
Jak Włączyć Głos w Laptopie: Praktyczne Porady i Rozwiązania
Czytelniku!
Prosimy pamiętać, że wszystkie dane i informacje zawarte na naszej stronie nie zastąpią własnej konsultacji ze ekspertem/profesjonalistą. Branie przykładu z treści umieszczonych na naszym blogu w praktyce zawsze powinno być konsultowane z odpowiednio wykwalifikowanym specjalistą. Redakcja i wydawcy naszej strony internetowej nie są w żaden sposób odpowiedzialni za wykorzystanie informacji zamieszczanych na portalu.
Głos jest kluczowym aspektem współczesnych laptopów, umożliwiając interakcję z systemem, odtwarzanie multimediów oraz prowadzenie wideokonferencji. Niemniej jednak, czasem użytkownicy mogą napotkać trudności w uruchomieniu dźwięku na swoich laptopach. W tym artykule omówimy praktyczne porady i rozwiązania, które pozwolą skutecznie włączyć dźwięk na laptopie.
Sprawdź Ustawienia Głośności
Pierwszym krokiem jest upewnienie się, że ustawienia głośności są prawidłowo skonfigurowane. Aby to zrobić, kliknij na ikonę głośnika w prawym dolnym rogu pulpitu. Następnie sprawdź, czy suwak głośności nie jest ustawiony na minimum lub wyciszony. Pamiętaj także, że niektóre laptopy posiadają dedykowane klawisze funkcyjne do regulacji głośności – znajdują się one najczęściej w górnej części klawiatury.
Aktualizuj Sterowniki Audio
Niekiedy brak dźwięku może być spowodowany nieaktualnymi sterownikami audio. Aby temu zapobiec, przejdź do Menedżera Urządzeń poprzez wpisanie „Menedżer Urządzeń” w polu wyszukiwania menu Start. Rozwiń sekcję „Karty dźwiękowe” i kliknij prawym przyciskiem myszy na swojej karcie dźwiękowej, a następnie wybierz opcję „Zaktualizuj sterownik”. Możesz wybrać automatyczną aktualizację lub ręcznie zainstalować najnowsze sterowniki pobrane ze strony producenta laptopa.
Sprawdź Mute i Wyciszenie Systemu
W systemie Windows istnieje funkcja „Mute”, która całkowicie wycisza dźwięk. Upewnij się, że ta funkcja nie jest aktywna. Kliknij prawym przyciskiem myszy na ikonie głośnika w pasku zadań, a następnie sprawdź, czy opcja „Wyciszenie” nie jest zaznaczona.
Sprawdź Domyślne Urządzenia Audio
Czasem problem z dźwiękiem może wynikać z niewłaściwie skonfigurowanych domyślnych urządzeń audio. Przejdź do „Ustawienia dźwięku” poprzez kliknięcie prawym przyciskiem myszy na ikonie głośnika i wybór opcji „Dźwięk”. Upewnij się, że właściwa karta dźwiękowa jest wybrana jako domyślne urządzenie odtwarzające i nagrywające.
Sprawdź Zewnętrzne Urządzenia Audio
Jeśli korzystasz z zewnętrznych głośników lub słuchawek, upewnij się, że są one poprawnie podłączone do laptopa. Czasem brak dźwięku może wynikać z problemów z kablem lub portem audio.
Przywróć System do Stanu Początkowego
Jeśli żadne z powyższych rozwiązań nie przyniosło rezultatów, możesz rozważyć przywrócenie systemu do stanu początkowego. To ostateczność, ale może pomóc w przypadku poważnych problemów ze sterownikami lub oprogramowaniem. PodsumowanieWłączanie dźwięku w laptopie może czasem wymagać od użytkowników pewnych działań, aby wykluczyć potencjalne problemy. Sprawdzenie ustawień głośności, aktualizacja sterowników audio oraz weryfikacja konfiguracji urządzeń audio są kluczowe dla rozwiązania problemu. Zastosowanie powyższych praktycznych porad pomoże użytkownikom cieszyć się pełnym potencjałem dźwięku na swoich laptopach.
Dlaczego brakuje dźwięku na laptopie? Najczęstsze przyczyny
Współczesne laptopy, stanowiące nieodłączny element życia cyfrowego, mogą czasem napotkać na problemy związane z brakiem dźwięku. O ile wydajność tych urządzeń stale się poprawia, to jednakże kwestie techniczne nadal mogą wpływać na funkcjonalność dźwięku. W tym artykule przeanalizujemy najczęstsze przyczyny, dla których dźwięk może zniknąć z laptopa.
Ustawienia głośności i wyjścia audio:
Pierwszym krokiem do zrozumienia problemu braku dźwięku jest sprawdzenie ustawień głośności oraz źródła wyjścia audio. Niekiedy po prostu ustawienia te mogą być niewłaściwe lub przypadkowo zmienione. Upewnij się, że głośność nie jest wyłączona i właściwe urządzenie audio jest wybrane jako źródło dźwięku.
Sterowniki dźwięku:
Nieprawidłowo zainstalowane lub uszkodzone sterowniki dźwięku mogą znacząco wpłynąć na brak dźwięku na laptopie. Sterowniki są oprogramowaniem umożliwiającym komunikację między systemem operacyjnym a komponentami sprzętowymi laptopa, w tym kartą dźwiękową. Warto sprawdzić, czy posiadane sterowniki są aktualne i zgodne z wersją systemu operacyjnego.
Uszkodzona karta dźwiękowa:
Karta dźwiękowa stanowi kluczowy element umożliwiający generowanie dźwięku na laptopie. Uszkodzenia mechaniczne, bądź awarie związane z nią, mogą prowadzić do całkowitego braku dźwięku. Jeśli inne rozwiązania zawiodły, konieczne może być sprawdzenie stanu karty dźwiękowej oraz ewentualna naprawa lub wymiana.
Konflikty zewnętrznych urządzeń:
Podłączane do laptopa zewnętrzne urządzenia audio, takie jak głośniki, słuchawki czy mikrofon, mogą powodować konflikty w ustawieniach dźwięku. Przy przełączaniu między różnymi urządzeniami audio, laptop czasem może nieprawidłowo reagować i tracić dźwięk. Warto upewnić się, że wybrane urządzenie jest aktywne i prawidłowo zainstalowane.
Problemy z systemem operacyjnym:
W niektórych przypadkach, problem z brakiem dźwięku może wynikać z błędów w systemie operacyjnym. Przestarzałe lub uszkodzone pliki systemowe mogą prowadzić do zakłóceń w funkcjonowaniu dźwięku. Wykonanie aktualizacji systemu lub przeprowadzenie naprawy plików systemowych może pomóc w rozwiązaniu problemu.
Podsumowanie:
Wnioskując, brak dźwięku na laptopie może być spowodowany szeregiem różnorodnych czynników. Rozpoczęcie diagnozy i rozwiązania problemu wymaga systematycznego podejścia, które obejmuje sprawdzenie ustawień, sterowników, kondycji sprzętu oraz ewentualnych konfliktów. Jeśli wstępne próby naprawy nie przynoszą rezultatów, warto skonsultować się z profesjonalistą bądź dokładniej zbadać możliwe źródła problemu. Pamiętaj, że każdy przypadek może być inny, dlatego precyzyjna analiza jest kluczem do odzyskania dźwięku na Twoim laptopie.

Krok po kroku: Jak włączyć dźwięk na laptopie z systemem Windows?
Włączanie dźwięku na laptopie z systemem Windows jest niezwykle istotne, aby móc cieszyć się pełnym doświadczeniem multimedialnym. Bez dźwięku tracimy możliwość odbioru sygnałów dźwiękowych, muzyki, filmów i innych źródeł audio. Jeśli znajdujesz się w sytuacji, gdzie brakuje dźwięku na swoim laptopie, nie martw się – w tym przewodniku krok po kroku wyjaśnimy, jak to naprawić.
Krok 1: Sprawdź głośniki i słuchawki
Najpierw upewnij się, że głośniki lub słuchawki są poprawnie podłączone do laptopa. Jeśli korzystasz ze słuchawek, upewnij się, że są one w pełni włożone do gniazda audio. Jeśli używasz głośników zewnętrznych, sprawdź, czy są one podłączone do właściwego portu.
Krok 2: Sprawdź poziom głośności
Prawdopodobnym powodem braku dźwięku może być niska lub wyłączona głośność. Kliknij prawym przyciskiem myszy na ikonie głośnika w prawym dolnym rogu paska zadań i wybierz „Otwórz mikser dźwięku”. Upewnij się, że suwak głośności dla odpowiednich urządzeń jest odpowiednio podniesiony.
Krok 3: Aktualizuj sterowniki dźwięku
Kolejnym krokiem jest sprawdzenie, czy sterowniki dźwięku są aktualne. Wciśnij klawisze „Win + X” i wybierz „Menedżer urządzeń”. Rozwiń kategorię „Kontrolery dźwięku, wideo i gier”. Kliknij prawym przyciskiem myszy na urządzeniu dźwiękowym i wybierz „Zaktualizuj sterownik”. Możesz wybrać opcję automatycznego wyszukiwania sterowników online lub ręcznie zainstalować pobrane sterowniki z oficjalnej strony producenta laptopa.
Krok 4: Sprawdź ustawienia dźwięku w systemie Windows
Czasami ustawienia systemowe mogą wpływać na dźwięk. Kliknij prawym przyciskiem myszy na ikonie głośnika w pasku zadań i wybierz „Otwórz ustawienia dźwięku”. Upewnij się, że domyślne urządzenie dźwiękowe jest poprawnie ustawione. Możesz również sprawdzić zaawansowane ustawienia dźwięku i dostosować balans między kanałami dźwięku.
Krok 5: Przeskanuj system w poszukiwaniu problemów z dźwiękiem
Windows posiada narzędzie do rozwiązywania problemów z dźwiękiem. Wciśnij klawisze „Win + I”, aby otworzyć ustawienia systemowe, następnie przejdź do sekcji „Aktualizacja i zabezpieczenia” > „Rozwiązywanie problemów”. Wybierz „Dodatkowe narzędzia rozwiązywania problemów” i znajdź opcję „Dźwięk”. Uruchom narzędzie i postępuj zgodnie z instrukcjami, aby znaleźć i naprawić ewentualne problemy z dźwiękiem.
Podsumowanie
Włączanie dźwięku na laptopie z systemem Windows może wymagać kilku prostych kroków. Pamiętaj, żeby sprawdzić podstawowe rzeczy, takie jak podłączenie głośników lub słuchawek oraz poziom głośności. Jeśli te kroki nie rozwiązują problemu, skup się na aktualizacji sterowników dźwięku oraz dostosowaniu ustawień dźwięku w systemie Windows. Jeśli mimo tych działań problem nadal występuje, zawsze możesz skorzystać z narzędzia do rozwiązywania problemów z dźwiękiem wbudowanego w system Windows. Pamiętaj, że zachowanie kroków wskazanych w tym przewodniku może pomóc Ci przywrócić dźwięk na swoim laptopie z systemem Windows.

Mac OS X: Proste sposoby na przywrócenie dźwięku w laptopach Apple
W dzisiejszym dynamicznym świecie technologii, laptopy Apple stały się nieodzownym narzędziem dla wielu użytkowników. Wysoka jakość wykonania oraz innowacyjne rozwiązania techniczne przyczyniły się do ich wyjątkowej popularności. Jednak nawet najlepsze urządzenia mogą czasem napotkać na drobne problemy, takie jak nagły brak dźwięku. Jeśli Twój laptop Apple działa na systemie Mac OS X i nagle utraciłeś dźwięk, nie ma powodu do paniki. Istnieje wiele prostych sposobów, aby szybko przywrócić pełnię dźwięku na Twoim urządzeniu.
Sprawdź Ustawienia Dźwięku:
Najpierw warto sprawdzić podstawowe ustawienia dźwięku. Kliknij na ikonę głośnika w prawym górnym rogu menu i upewnij się, że poziom głośności nie jest ustawiony na minimum lub całkowicie wyciszony. Może się również zdarzyć, że system automatycznie przełączył dźwięk na inne urządzenie wyjściowe, takie jak głośniki Bluetooth czy zewnętrzne monitory. W takim przypadku, należy wybrać właściwe urządzenie dźwiękowe.
Weryfikacja Ustawień Systemowych:
Przejdź do ustawień systemowych poprzez menu „Apple” w lewym górnym rogu ekranu i wybierz „Preferencje Systemowe”. Następnie kliknij na „Dźwięk” i sprawdź, czy odpowiednie urządzenie dźwiękowe jest wybrane jako domyślne. Możesz także dostosować równowagę dźwięku pomiędzy lewym a prawym głośnikiem oraz sprawdzić ustawienia efektów dźwiękowych.
Przegląd Sterowników Audio:
Sterowniki audio są kluczowym elementem umożliwiającym poprawne działanie dźwięku na Twoim laptopie. Wyszukaj i zaktualizuj sterowniki audio do najnowszej dostępnej wersji. Aby to zrobić, wejdź do App Store i sprawdź, czy dostępne są aktualizacje sterowników lub oprogramowania związane z dźwiękiem. Aktualizacja tych komponentów może naprawić ewentualne konflikty i przywrócić dźwięk.
Resetuj NVRAM/PRAM:
W niektórych przypadkach, problem z dźwiękiem może być związany z błędami w pamięci NVRAM (Non-Volatile Random Access Memory) lub PRAM (Parameter RAM). Aby zresetować te pamięci, zrestartuj laptop i natychmiast po ponownym uruchomieniu przytrzymaj klawisze Command + Option + P + R. Trzymaj je przez około 20 sekund, a następnie puść. To może pomóc w przywróceniu pierwotnych ustawień sprzętu, w tym dźwięku.
Sprawdź Aplikacje i Zewnętrzne Urządzenia:
Czasami brak dźwięku może być spowodowany działaniem niekompatybilnych aplikacji lub podłączonych zewnętrznych urządzeń audio. Wypróbuj odłączenie wszystkich zewnętrznych urządzeń oraz zminimalizowanie działających aplikacji. Następnie sprawdź, czy dźwięk powraca. Jeśli tak, to któryś z elementów mógł zakłócać normalne funkcjonowanie dźwięku. Wnioski:W razie nagłego braku dźwięku na laptopie Apple działającym na systemie Mac OS X, istnieje wiele prostych i skutecznych metod na przywrócenie pełni dźwięku. Pamiętaj, że wiele problemów z dźwiękiem może wynikać z niewielkich ustawień lub konfliktów, które można łatwo rozwiązać. Postępując według przedstawionych powyżej kroków, szybko odzyskasz pełnię funkcjonalności dźwięku na swoim laptopie Apple i będziecie mogli cieszyć się doskonałą jakością dźwięku podczas pracy i rozrywki.
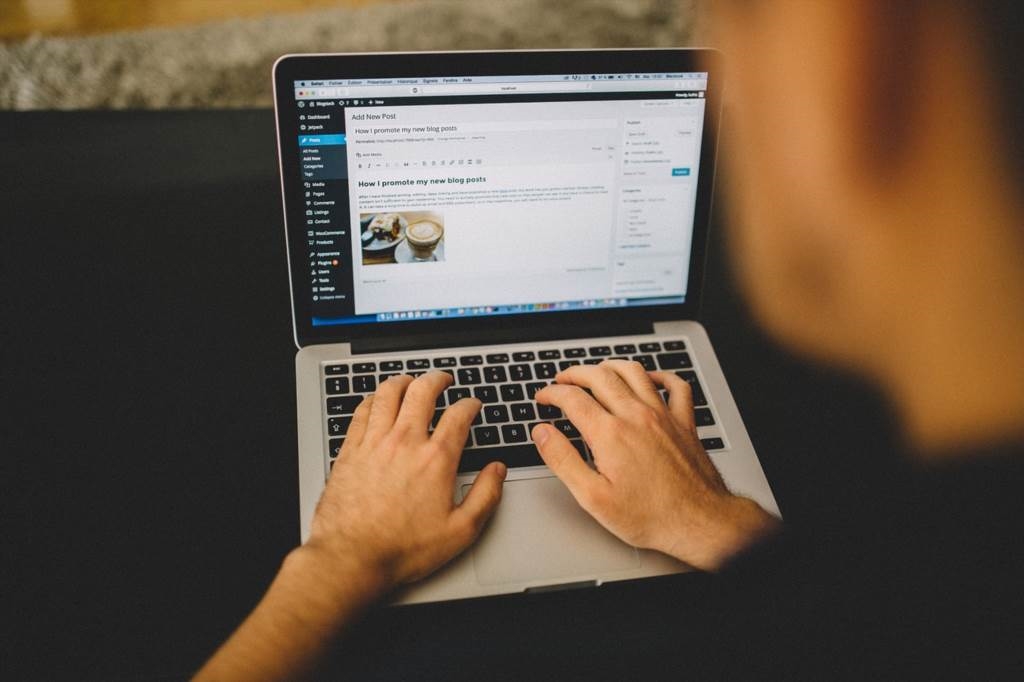
Linuxowe rozwiązania: Włączanie dźwięku na laptopach z dystrybucjami Linuxa
W dzisiejszych czasach, systemy operacyjne oparte na jądrze Linux zdobywają coraz większą popularność, szczególnie wśród entuzjastów technologii oraz profesjonalistów IT. Jedną z kluczowych kwestii, na którą często napotykają użytkownicy laptopów z dystrybucjami Linuxa, jest konfiguracja dźwięku. W tym artykule przyjrzymy się dogłębnie, jak efektywnie włączyć dźwięk na laptopach działających pod kontrolą różnych dystrybucji Linuxa.
1. Wybór Dystrybucji Linuxa: Rozpocznij od odpowiedniej dystrybucji
Rozpoczynając podróż w kierunku aktywacji dźwięku na laptopie z systemem Linux, kluczowym etapem jest wybór właściwej dystrybucji. Dobrze dostosowana dystrybucja, jak Ubuntu, Fedora czy Linux Mint, ma większe szanse na automatyczne wykrycie i skonfigurowanie odpowiednich sterowników audio.
2. Sprawdź Aktualizacje: Zawsze na bieżąco
Po instalacji wybranej dystrybucji, sprawdź, czy system oraz sterowniki dźwięku są aktualne. Wprowadzone aktualizacje mogą zawierać poprawki związane z obsługą dźwięku na różnych modelach laptopów.
3. Konfiguracja ALSA i PulseAudio: Serce dźwięku w systemie Linux
W większości dystrybucji Linuxa, dźwięk jest zarządzany przez dwie kluczowe komponenty: ALSA (Advanced Linux Sound Architecture) oraz PulseAudio. Otwórz ustawienia dźwięku i sprawdź, czy te komponenty są poprawnie skonfigurowane.
4. Sprawdź Mute i Głośność: Czasem to najprostsze rozwiązanie
Najprostszym rozwiązaniem problemu braku dźwięku może być przyczyna czysto użytkownicza. Upewnij się, że dźwięk nie jest wyłączony (mute) oraz że głośność jest odpowiednio ustawiona.
5. Weryfikacja Sterowników: Klucz do sukcesu
Jeśli dźwięk wciąż nie działa, skoncentruj się na sprawdzeniu, czy odpowiednie sterowniki są zainstalowane. Często producenci laptopów dostarczają sterowniki do systemu Windows, ale na platformie Linux mogą być wymagane alternatywne, współdzielone sterowniki.
6. Terminal to Przyjaciel: Poznaj podstawowe komendy
Linux oferuje możliwość konfiguracji dźwięku za pomocą wiersza poleceń. Przykładowe komendy, takie jak „alsamixer” czy „pavucontrol”, pozwalają na głębszą kontrolę nad ustawieniami dźwięku.
7. Wyszukiwanie Rozwiązań Online: Linuxowe Społeczności Pomocą
W razie trudności, warto sięgnąć po wsparcie społeczności Linuxowej. Istnieje wiele forów internetowych i grup dyskusyjnych, gdzie doświadczeni użytkownicy mogą udzielić praktycznych porad i wskazówek.
8. Nieśmiertelna Zasada: Zrób Kopię Zapasową
Przed eksperymentowaniem z ustawieniami dźwięku, zaleca się wykonanie kopii zapasowej systemu. Dzięki temu, w razie problemów, można wrócić do wcześniejszego stanu. Podsumowując, konfiguracja dźwięku na laptopach z dystrybucjami Linuxa może wydawać się wyzwaniem, jednak z odpowiednią wiedzą i cierpliwością można osiągnąć pożądane rezultaty. Kluczowe jest poznanie specyfikacji swojego laptopa, zrozumienie działania komponentów dźwiękowych oraz korzystanie z dostępnych narzędzi i społecznościowych źródeł wsparcia. Pamiętaj, że każdy problem ma rozwiązanie, a Linuxowe społeczności zawsze służą pomocą.

Bez dźwięku po podłączeniu słuchawek? Jak rozwiązać ten problem
W dzisiejszych czasach, kiedy nasze życie cyfrowe łączy się z naszymi codziennymi czynnościami, dźwięk odgrywa kluczową rolę w naszym doświadczeniu multimedialnym. Odkrycie, że po podłączeniu słuchawek do laptopa brakuje dźwięku, może być nie tylko frustrujące, ale również ograniczające. Problem ten może mieć różnorodne przyczyny, od ustawień systemowych po problemy z fizycznym połączeniem. W tym artykule omówimy możliwe przyczyny braku dźwięku po podłączeniu słuchawek oraz zaprezentujemy praktyczne porady, jak skutecznie rozwiązać ten irytujący problem.
1. Sprawdź Ustawienia Dźwięku:
Pierwszym krokiem, który warto podjąć, jest sprawdzenie ustawień dźwięku w systemie operacyjnym. Kliknij prawym przyciskiem myszy na ikonę głośnika w prawym dolnym rogu pulpitu i wybierz opcję „Ustawienia dźwięku”. Upewnij się, że wybrany jest właściwy urządzenie wyjściowe, które w tym przypadku powinno być nazwane jako słuchawki lub podobna nazwa. W razie potrzeby dostosuj głośność i inne ustawienia, aby upewnić się, że dźwięk będzie odtwarzany poprzez słuchawki.
2. Aktualizuj Sterowniki:
Sterowniki dźwięku odgrywają kluczową rolę w poprawnym działaniu dźwięku na twoim laptopie. Nieaktualne lub uszkodzone sterowniki mogą powodować problemy z dźwiękiem po podłączeniu słuchawek. Odwiedź stronę internetową producenta laptopa i wyszukaj najnowsze sterowniki dźwięku dostępne dla twojego modelu. Pamiętaj, że sterowniki powinny być zgodne z wersją systemu operacyjnego, którą używasz.
3. Sprawdź Fizyczne Połączenie:
Często problem braku dźwięku po podłączeniu słuchawek wynika z uszkodzenia lub nieprawidłowego połączenia w gnieździe słuchawkowym. Upewnij się, że wtyczka słuchawek jest w pełni włożona w odpowiednie gniazdo. Możesz również wypróbować inne słuchawki, aby upewnić się, czy problem nie leży w nich.
4. Diagnostyka Systemu:
Systemy operacyjne często oferują narzędzia diagnostyczne do wykrywania problemów z dźwiękiem. Przeszukaj ustawienia systemowe w poszukiwaniu opcji diagnostyki dźwięku. Narzędzia te mogą pomóc w identyfikacji i naprawie ewentualnych problemów, które mogą powodować brak dźwięku po podłączeniu słuchawek.
5. Przeczyść Złącza:
Często brak dźwięku może być spowodowany zanieczyszczonymi złączami w laptopie. Delikatnie oczyść gniazda słuchawkowe i inne złącza za pomocą sprężonego powietrza lub delikatnej szczoteczki. To proste działanie może przywrócić właściwą funkcjonalność połączeń dźwiękowych. W przypadku, gdy żadne z powyższych rozwiązań nie pomaga w przywróceniu dźwięku po podłączeniu słuchawek, warto skonsultować się z profesjonalnym serwisem technicznym. Mogą oni przeprowadzić bardziej zaawansowaną diagnostykę i naprawę ewentualnych uszkodzeń sprzętu lub oprogramowania. Podsumowując, brak dźwięku po podłączeniu słuchawek do laptopa może wynikać z różnorodnych przyczyn, od ustawień systemowych po fizyczne uszkodzenia. Przed podjęciem poważniejszych kroków, zawsze warto rozpocząć od prostszych i bardziej dostępnych rozwiązań. Dzięki temu możemy skutecznie przywrócić dźwiękowe doświadczenia podczas korzystania z naszego laptopa.

Sterowniki i aktualizacje systemu: Klucz do rozwiązywania problemów z dźwiękiem
W dzisiejszych czasach, gdy technologia rozwija się w zawrotnym tempie, korzystanie z laptopa stało się nieodłączną częścią naszego życia. Od pracy po rozrywkę, laptop spełnia różnorodne funkcje, z których jedną z najważniejszych jest reprodukcja dźwięku. Niestety, czasami użytkownicy mogą napotkać na kłopotliwe problemy z dźwiękiem, które mogą skutecznie zniweczyć przyjemność korzystania z urządzenia. Na szczęście istnieje kluczowy aspekt, który może pomóc w rozwiązaniu tych problemów – sterowniki i aktualizacje systemu.
Sterowniki – Podstawa Odpowiedniego Dźwięku
Sterowniki, znane również jako oprogramowanie sterujące, to kluczowy komponent łączący sprzęt z systemem operacyjnym. W przypadku dźwięku, sterowniki odgrywają decydującą rolę w przetwarzaniu sygnałów audio na dźwięk, który możemy usłyszeć. Nieprawidłowe lub przestarzałe sterowniki mogą prowadzić do wielu problemów z dźwiękiem, takich jak brak dźwięku, przerywanie dźwięku, czy nawet zupełna niemożność odtworzenia dźwięku. Dlatego tak istotne jest regularne aktualizowanie sterowników odpowiedzialnych za dźwięk.
Aktualizacje Systemu – Gwarant Stabilności i Kompatybilności
Równie ważnym elementem jest regularne aktualizowanie systemu operacyjnego. Twórcy systemów operacyjnych, takich jak Windows czy macOS, stale pracują nad poprawami wydajności, stabilności i bezpieczeństwa swoich produktów. Aktualizacje te mogą zawierać także poprawki związane z obsługą dźwięku. Nowe funkcje oraz udoskonalenia wprowadzane w ramach aktualizacji systemu mogą pozytywnie wpłynąć na jakość reprodukcji dźwięku.
Krok po Kroku: Aktualizacja Sterowników i Systemu Operacyjnego
- Identyfikacja Problemów: Jeśli napotkasz problemy z dźwiękiem na swoim laptopie, pierwszym krokiem jest zidentyfikowanie, czy problem leży po stronie oprogramowania. Sprawdź, czy dźwięk działa poprawnie na różnych źródłach dźwięku, takich jak różne aplikacje lub pliki audio.
- Aktualizacja Sterowników: Przejdź do menedżera urządzeń w systemie operacyjnym i zlokalizuj sekcję dotyczącą dźwięku. Sprawdź, czy istnieją dostępne aktualizacje dla sterowników dźwięku. Jeśli tak, zainstaluj je, aby zapewnić optymalną kompatybilność i wydajność.
- Aktualizacja Systemu: Regularnie sprawdzaj dostępność aktualizacji systemu operacyjnego. System Windows oraz macOS zazwyczaj automatycznie informują o dostępnych aktualizacjach. Upewnij się, że masz zainstalowane najnowsze poprawki systemowe.
Podsumowanie
Niebagatelne znaczenie dla poprawnego działania dźwięku na laptopie mają sterowniki i aktualizacje systemu operacyjnego. Regularne aktualizacje tych komponentów są kluczowe dla zapewnienia stabilności, kompatybilności oraz wydajności dźwięku na urządzeniu. Jeśli napotkasz problemy z dźwiękiem, warto pamiętać o tym kluczowym aspekcie rozwiązywania problemów i regularnie monitorować dostępność nowych aktualizacji. Dzięki temu będziesz mógł cieszyć się doskonałą jakością dźwięku podczas pracy i rozrywki na swoim laptopie.




